VMware Esxi安装步骤(教学)
在安装Esxi之前,请先确认你的电脑有支援虚拟化运算,一般来说你必须设定Bios,使它支援虚拟化指令集,一般来说是将Bios中Virtulization Technology (VT) 相关功能设定为enabled ,因为每一台设备的Bios设定皆不一定,所以无法逐一介绍。
1.若你是实体机器,请将Bios设定为光碟开机,并将光碟插入光碟机中,若你是想在VMware Workstation中建立,可参考如何利用VMware Workstation中建立Esxi虚拟机的步骤将开机设定为ISO档即可。
 |
| 图_VMware Esxi安装步骤(教学)_1 |
2.系统会跑相关的开机程序,若安装上有问题则会显示错误讯息,有可能因为你安装的版本不适合你的机器,故你可以参考如何寻找合适的VMware ESXi 版本安装虚拟主机(或伺服器,如IBM及HP各型号),寻找可以安装的Esxi版本。
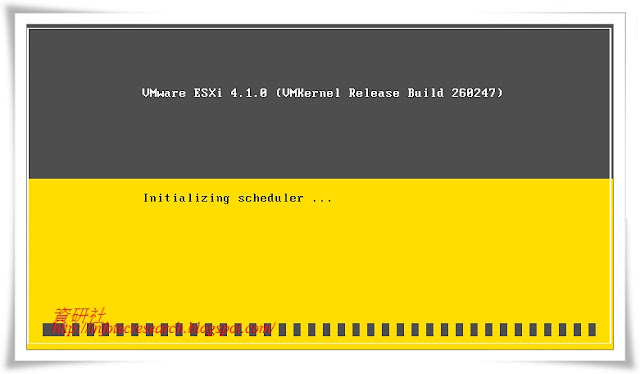
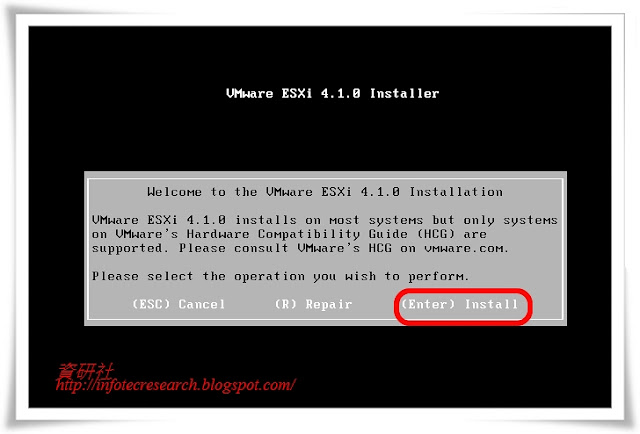


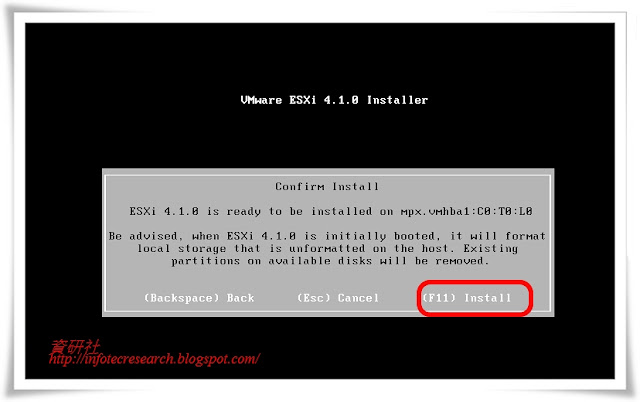
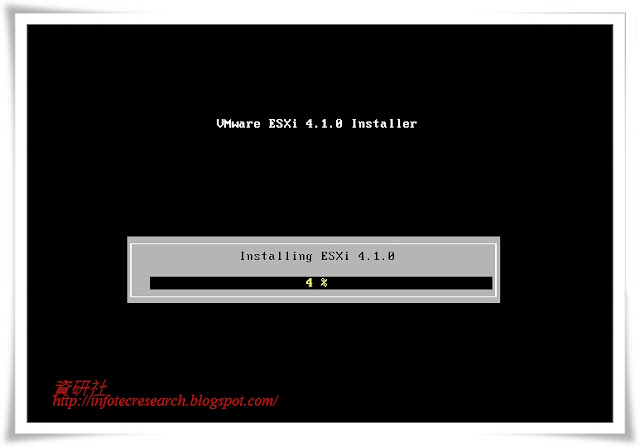
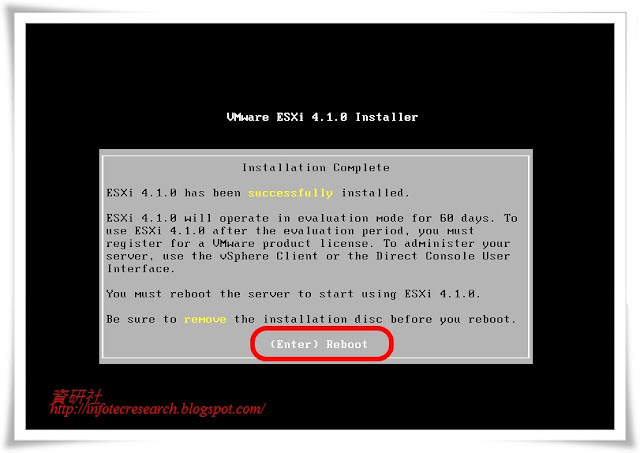

没有评论:
发表评论