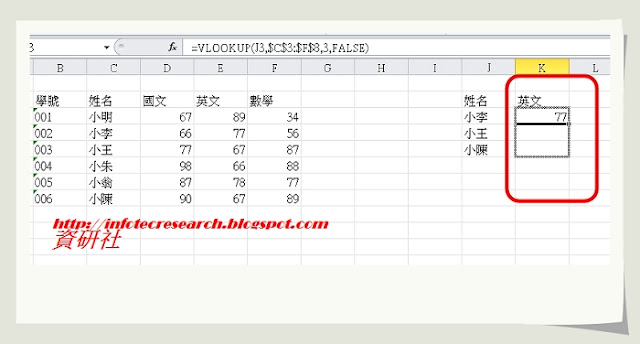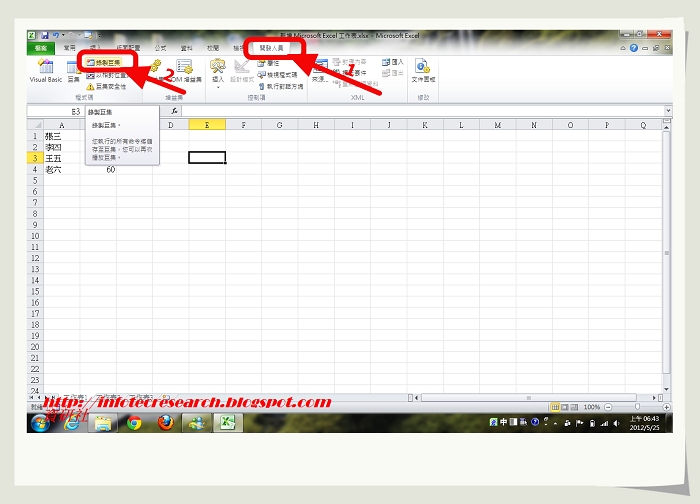Microsoft Office Excel 2010 在储存格中画上对角分格线(斜线)建立两个分类的方法
当你在制作表格时,往往会需要将最左上角的储存格画上一个对角分格线(斜线)并建立两个分类时,你可以参考下列作法:
1.在储存格中按滑鼠右键选择[储存格格式]。
当你在制作表格时,往往会需要将最左上角的储存格画上一个对角分格线(斜线)并建立两个分类时,你可以参考下列作法:
1.在储存格中按滑鼠右键选择[储存格格式]。
 |
图_Microsoft Office Excel 2010 在储存格中画上对角分格线(斜线)建立两个分类的方法_1
|
2.点选[外框] 分页后再点选左斜线的按键,最后按下[确定]。
 |
图_Microsoft Office Excel 2010 在储存格中画上对角分格线(斜线)建立两个分类的方法_2
|
3.储存格会显示左斜线。
 |
图_Microsoft Office Excel 2010 在储存格中画上对角分格线(斜线)建立两个分类的方法_3
|
4.接着在储存格中输入你要的分类1及分类2。
 |
图_Microsoft Office Excel 2010 在储存格中画上对角分格线(斜线)建立两个分类的方法_4
|
5.点选字串的角度按键,点选[顺时针角度]。
 |
图_Microsoft Office Excel 2010 在储存格中画上对角分格线(斜线)建立两个分类的方法_5
|
6.最後會出現你想要的結果。
 |
图_Microsoft Office Excel 2010 在储存格中画上对角分格线(斜线)建立两个分类的方法_6
|