Microsoft Office Excel 2010 Vlookup 参照使用教学
以下介绍Microsoft Office Excel 2010 Vlookup 参照的使用方法,本例以参照英文成绩为范本。
1.表中左侧为原始的成绩表册,右侧为想要从左边的表册中找到某些人的英文成绩。
 |
图_Microsoft Office Excel 2010 Vlookup 参照使用教学_1
|
2.先在第一个要查询成绩的栏位中按[ fx ]符号,系统会出现插入函数的视窗,选择[VLOOKUP]的函数后,按[确定]。
 |
图_Microsoft Office Excel 2010 Vlookup 参照使用教学_2
|
3.在[Lookup_value]的栏位中选择你要参考的是哪个栏位,就是你要以哪个栏位为查询的基础,以此为例,我们是要以姓名来查左侧成绩册中对应到姓名的英文成绩为何,所以是输入(或选择)J3。
 |
图_Microsoft Office Excel 2010 Vlookup 参照使用教学_3
|
4.在[Table_array]的栏位输入(或选择)你要参考的范围是哪里,要特别注意的是此范围的第一排栏位是步骤3中所要参照的栏位名称,以此例来说明,我们要参照的是两边相同姓名的人英文成绩,所以在此选择从C3:F8。
 |
图_Microsoft Office Excel 2010 Vlookup 参照使用教学_4
|
5.因为在右侧的所有栏位都是要参考相同范围的成绩侧(若下拉栏位范围会跟着变动),所以在栏及列的前面多加了$字号,即$C$3:$F$8 。
 |
图_Microsoft Office Excel 2010 Vlookup 参照使用教学_5
|
6.在[Col_index_num]的栏位输入要参考栏的顺序,以此范例来说,英文是在第三栏的位置,所以输入3。另外,[Range_lookup]栏位是判断是否比对要完成一致或是近似即可,这里通常选False。
 |
图_Microsoft Office Excel 2010 Vlookup 参照使用教学_6
|
7.按[确定]后即会查出第一笔资料的值。
 |
图_Microsoft Office Excel 2010 Vlookup 参照使用教学_7
|
8.将滑鼠按住第一个值后往下施拉后即可完成所有值的参照。
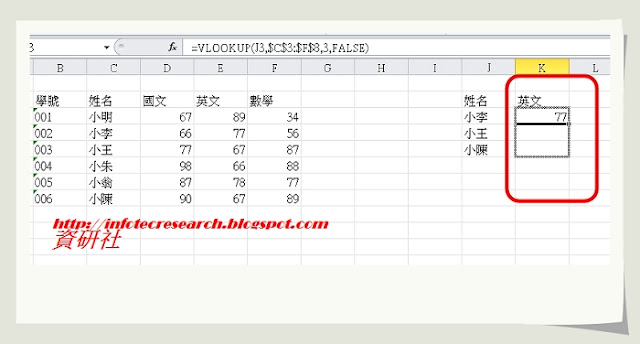 |
图_Microsoft Office Excel 2010 Vlookup 参照使用教学_8
|
9.拖拉完成后会看到所有值的参照结果。
 |
图_Microsoft Office Excel 2010 Vlookup 参照使用教学_9
|
没有评论:
发表评论